

- Which vmware player has osx options mac os x#
- Which vmware player has osx options install#
- Which vmware player has osx options windows 10#
- Which vmware player has osx options iso#
Which vmware player has osx options install#
Once it has booted to the desktop, click on the menu at the top left corner and go to "Player > Manage > Install VMWare Tools". Click on "OK" to close the window, and Start the VM as normal.Ĩ.
Which vmware player has osx options iso#
(Previously, it had the Windows ISO selected)ħ. The right pane should have now have the option "Use Physical Drive > Auto Detect" enabled. Click on the "Add button" and select "CD/DVD" Drive and select finish. (Optional, but this is what fixed it for me. Repeat the above step to remove the Floppy Drive. Highlight the CD/Drive on the left side-bar under the Hardware tab and click on the remove button.ĥ. This is when I searched the VMWare forums and found the solution on this thread.Ĥ.
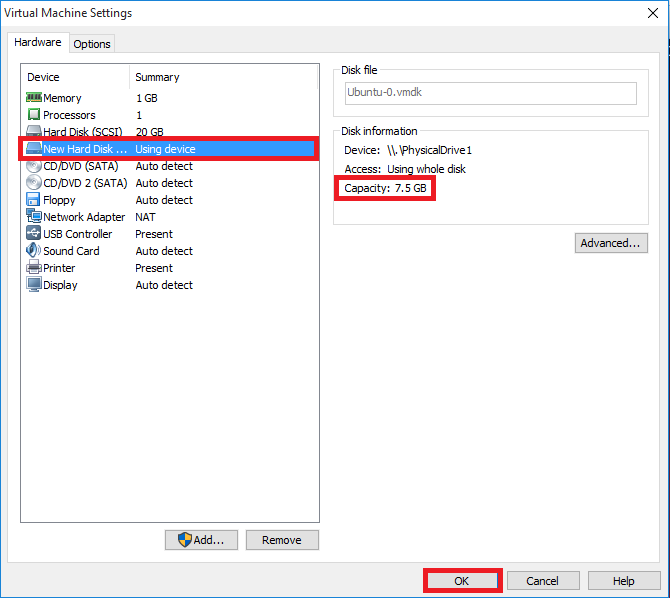
Disconnecting and reconnecting the virtual optical drive.I hoped this would free the drive and the virtual machine would let me install the tools.
Which vmware player has osx options windows 10#
The option which I wanted to change in the virtual machine's CD/DVD drive was set to use my Windows 10 ISO and I couldn't change this setting. According to the page, the virtual CD/DVD drive should be set to "Auto Detect" so that VMWare would let the user install VMWare Tools. Hoping to find a fix, I began to look around and came across official documentation on VMWare's support portal. Oddly, when I clicked the Manage option the install VMWare tools option was grayed out. I even remember the message log displaying the notification that the tools had been downloaded. Once the installation completed, you can continue installing VMware Tools on macOS.I knew that I had chosen the option to download VMWare tools when creating the virtual machine. Follow the instruction shown on your screen until completed. Now you are ready to install macOS Mojave. From the macOS Utility window, click Install macOS. Make sure you choose APFS and GUID Partition map. When you reach the following page, click Disk Utility.Īnd then, click your VMware hard drive and click Erase. I will show you the important steps only.Īfter choosing the installation language, we need to format our disk for macOS installation. I will not show the complete installation step here because it will make this post super long. Start the macOS Mojave Virtual MachineĪt this point, we are ready to start our VM. In my case, it would be Mojave.vmx because Mojave is the name of my virtual machine. Open your virtual machine directory and look for.
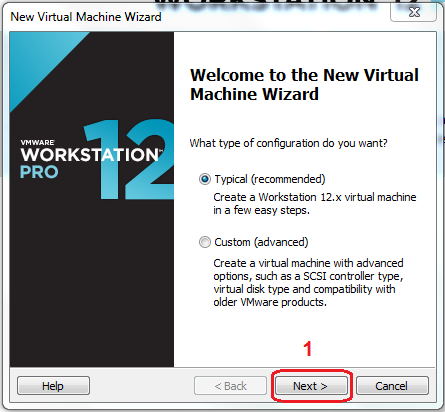
This way to ensure the macOS Mojave work well.Ĭlick New CD/DVD (SATA) and then provide the location for the macOS Mojave ISO file you downloaded on the previous step. On the hardware settings, make sure you assign more than 8 GB of memory and minimum 2 processors. On the next page, click Customize Hardware to change some default settings. Give a name and location for the new virtual machine
Which vmware player has osx options mac os x#
Please note that if you don’t run the unlocker, you will not see the Apple Mac OS X on the Guest Operating System list above. Select Apple Mac OS X from the Guest Operating System list and choose version macOS 10.14. Choose I will install the operating system laterĬlick Next. Open VMware and click Create a New Virtual Machine.


 0 kommentar(er)
0 kommentar(er)
